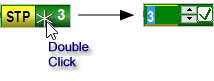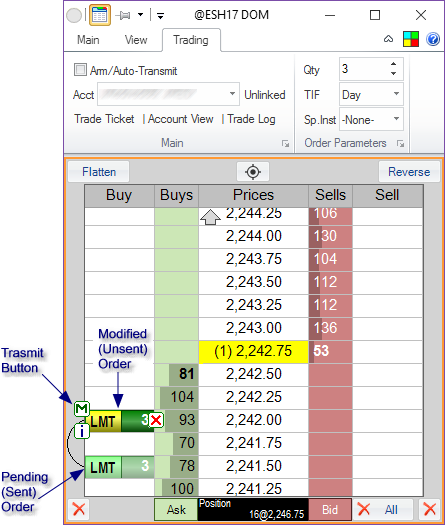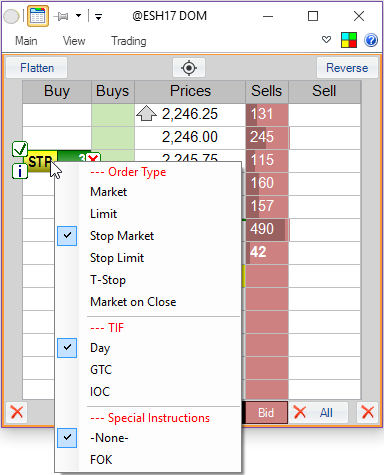DOM - Modifying Orders
If the Arm/Auto-Transmit setting in the Trading tab of the ribbon menu is not checked, the order that is placed is not sent to the broker. That condition is indicated by the yellow left half of the yellow capsule that is shown. If it is checked (or once you have sent the order to the broker), the order will show up as fully green (for Buy orders) or red (for Sell orders).
Order Capsule |
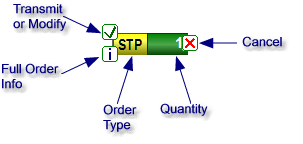
The order capsule on the DOM display gives you all the information about the order and the means to manipulate it. The buttons will appear when you hover the mouse over the capsule.
▪ Capsule's Color |
The capsule is colored green for BUY orders and red for SELL orders. The left side of the capsule matches the color of the right side (like this: |
▪ Order Type |
Can be changed by right-clicking on the capsule and selecting a different order type. |
▪ Quantity |
Shows the quantity of the order. Double-click on it in order to change it (if the order can be modified at this time). |
▪ Transmit (Initial or Modified) button |
If the Arm/Auto-Transmit setting in the Trading tab in the ribbon menu is not checked, any Order Capsule that is initially created is not sent to the broker until you press this Transmit button. Also, if you modify an open/pending order in any way, the modifications are not sent to the broker until you press the Transmit. |
▪ Cancel button |
For unsent orders, pressing Cancel would remove them from DOM display.
For a an open order that is being modified, pressing Cancel would cancel the modification and revert the capsule to the original order.
For an open order that is not being modified, pressing Cancel would send the cancellation of the order to the broker. |
▪ Full Order Info button |
Clicking on this button will show you a full order description, including all parameters, some (like Time in Force and Special Instructions) that are not shown on the capsule. |
Changing Capsule Order Quantity |
Double-click on the capsule. A numeric input field will show up and you can type a new quantity and either hit ![]() or click the
or click the ![]() button next to it.
button next to it.
Changing Capsule Order Price |
To change the capsule price, drag the capsule to its new price. If the capsule you're dragging is an unsent one, it will just move to the new place (and change its price). If it is an existing order, it will modify the price in it and, depending on the Arm/Auto-Transmit setting in the Trading tab, you may have to confirm the price modify by clicking on the Transmit button.
Changing Other Order Parameters |
To change other order parameters, such as Time In Force or Special Instructions, right-click on the capsule and pick the appropriate option from the popup menu.