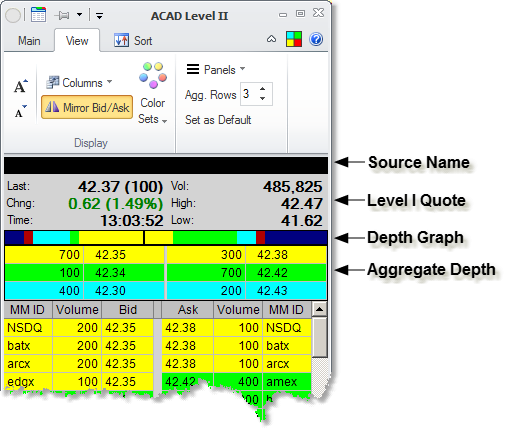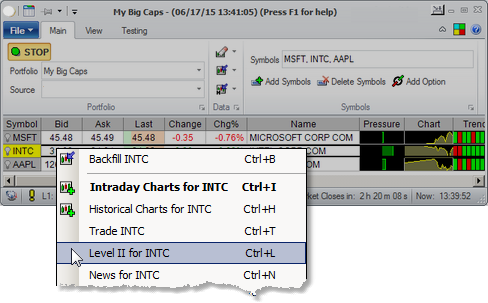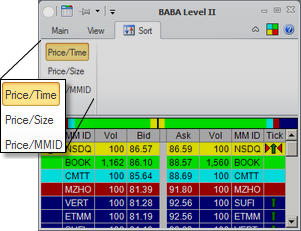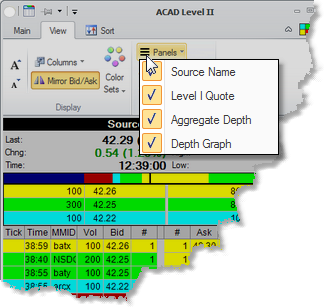Level II
Overview |
You access the Level II window for the stock by right-clicking on the security's row in the portfolio or a watchlist, or right-clicking on the security's chart, and picking the Level II for ... option from the menu that pops up.
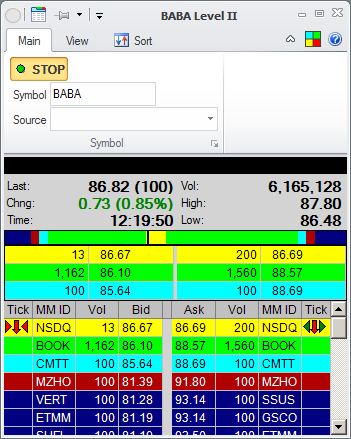
The Level II window in Medved Trader shows you the current pending bids and asks on various exchanges, in real time. The color-coding of the rows is arbitrary, and is used to distinguish the price levels from each other.
Sources |
You can change the source of the Level II data on the Main tab of the ribbon menu. The source has to have been previously configured as the Market Data Source. Note that the quality of Level II data varies greatly between sources, some do not cover all the exchanges, and vary on the number of price levels shown.
Columns |
You can change the columns that show on the Level II screen. The View tab of the ribbon menu allows you to turn on or off any of the following columns on the Level II table:
•MM ID |
the Market Maker ID |
•Price |
the price of the pending order(s) |
•Volume |
the volume (size) of the pending order(s) |
•Time |
the time the order was placed |
•Tick |
how the order changed lately. Up/down arrow shows how the price has changed for this Market Maker, while the right/left arrows show how the size has changed |
•# |
the column sequence number |
Sorting Options |
The price levels are always shown top-to-bottom, with highest bids on the top left and lowest asks on top right. The sorting within the price level can be adjusted on the Sort tab of the ribbon menu. You can sort within the price levels by the Time the order was placed, by its Size or by its Market Maker ID.
Trading |
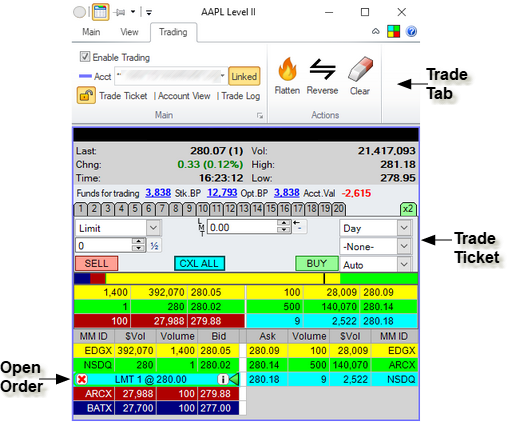
If you enable trading on the Trading tab, the Trade Ticket panel will show up. You can place orders from this trade ticket. Any open orders will show up in appropriate slot on either bids (for a Buy order) or asks (for a Sell order) side of the Level II display. You can cancel the open order or get its full information by clicking on the red X or the i icon.
Fonts and Colors |
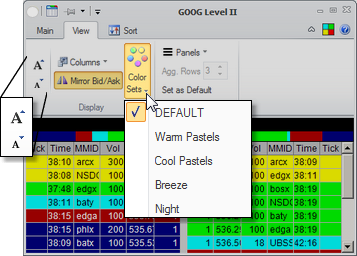
The Level II display's font size and color palette can be changed on the View tab of the ribbon menu.
Panels |
In addition to the Level II data, other panels can be added to the Level II window. This is done through the Panels button on the View tab of the ribbon menu.