Order Section
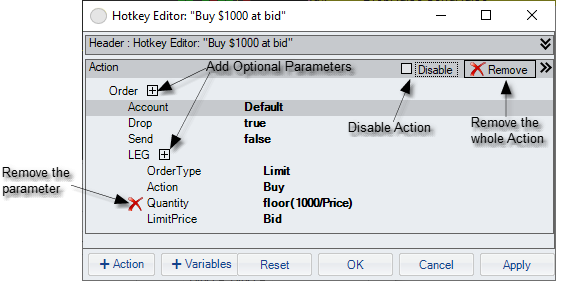
Here's an example of a simple Order. Let's go through the parameters one by one:
▪Drop |
If true, drops the order on the Chart or DOM window, or pre-fills the ticket on Level II or Trade Ticket windows. |
▪Send |
true - sends the order to the broker false - leaves the confirmation/sending of the order to the user CancelThenSend - first cancels all open orders for this symbol, then sends the order to the broker |
▪Account |
If Default (or if omitted), and Send: true, will send the order to the trading account selected on the window. If specific account is selected in this tag, will send it to that account. |
▪Symbol |
If Default (or if omitted), will take the symbol from the window on which the hotkey is executed. |
▪LEG |
For simple orders, there is one leg. For Conditional orders there may be two or three legs. |
▪OrderType |
the usual - Limit, Stop Market, Market, etc... |
▪Quantity |
the # of shares for the order. This can be a number or an expression. For example, in the example above it is 1000 / Price of the stock, so it is about $1000 worth |
▪Action |
Buy, Sell or None. If None is selected, the window will ignore the hotkey order. The reason why None is available is to provide the capability for the conditional variables section to turn off the key based on some criteria. |
▪LimitPrice ▪StopPrice |
either or both of these will be there, depending on the OrderType selected. Can be a number or expression. In this case, it is whatever the current Bid price is for the stock |
There can be other optional parameters for the order - such as Routing, TIF, SpInstructions etc. These can be added to the order by clicking on the ![]() next to the LEG.
next to the LEG.
Advanced: Multi-leg (Conditional) Orders |
You may also make the hotkey place multi-leg Conditional orders (if the broker selected allows them, of course). To do that, you have to change the ConditionalType of the order. The ConditionalType parameter is optional, and you can add it to the order by clicking on the ![]() next to the topmost Order tag.
next to the topmost Order tag.
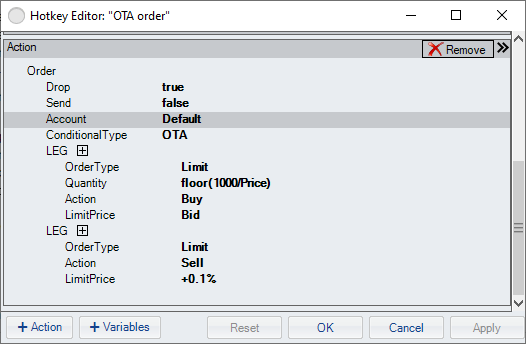
This is an example of an OTA (One Triggers Another) order. The first leg is the same as the order at the top of this page, but the second leg, which is an order that will be triggered after the first leg executes, is a Sell at offset of 1% from the first leg's Limit price. The editor would also accept the offset as offset(price*0.01). The "conditional" legs of a multi-leg order may have prices specified as absolute values or offsets from the previously executed leg of the order.
When specifying Order prices, the LimitPrice and StopPrice of the order can be pegged/tied to Bid, Ask, Last or Mid (or an offset from those). That's only relevant for Drop: true and not Sent: true orders, since they are not immediately sent to the broker. For the Sent: true orders, the price will be set to the relevant peg before sending.
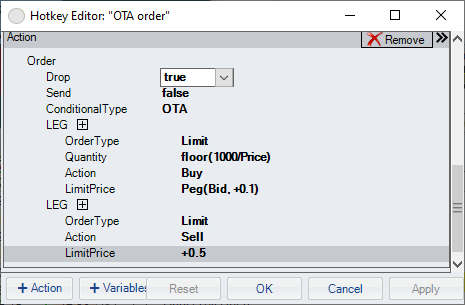
In the above example, the price of the first leg is pegged to Bid+0.1. When that hotkey is executed on, let's say, a Chart window, it will place a trading cap on the chart which will be pegged to Bid+0.1 and will move with the bid until it is sent to the broker.
Parameters like Routing and TIF are left out of the basic order definition (and defaults are used). To specify those explicitly, click on the ![]() next to the LEG to add them, then modify them (or delete some that don't need to be there).
next to the LEG to add them, then modify them (or delete some that don't need to be there).
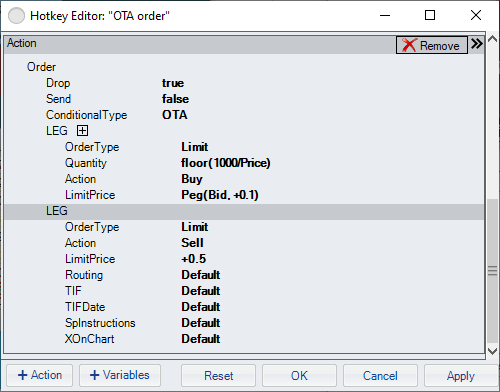
Optional Parameters:
▪Routing |
equivalent to the same field on Trade Ticket window |
▪TIF |
defaulted to Day but can be changed to Day+ext, GTC etc. |
▪TIFDate |
calendar date for GTC orders expiration |
▪SpInstructions |
special instructions like FOK, AON etc. |
▪XOnChart |
special field for hotkeys that get executed on charts - determines (from 0 = left, to 100 = right) where on the chart the trade capsule is placed. |
