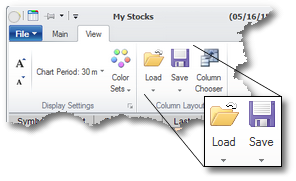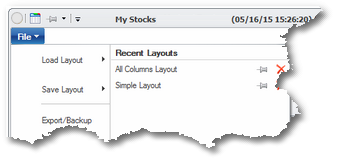Portfolio Window - Columns and layouts
A lot of columns (see list here) are available to be shown in the portfolio table. On each portfolio window the columns shown and their order is fully customizable.
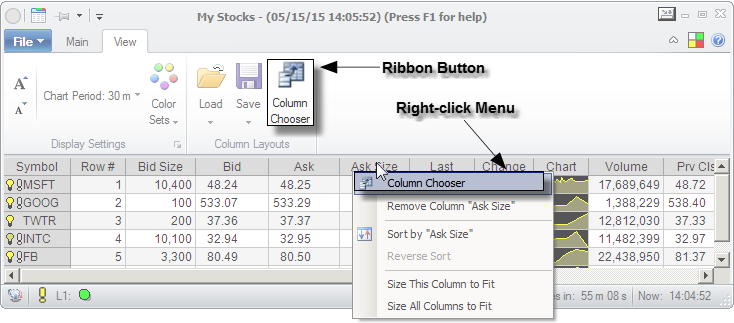
To add a column that is not currently in the table, you pick the Column Chooser option either from the View ribbon menu tab or from the right-click menu when you click on any column. Once you do, a list of available columns will appear. Drag the column that you would like to add to a place on the column header where you want it to appear and drop it.
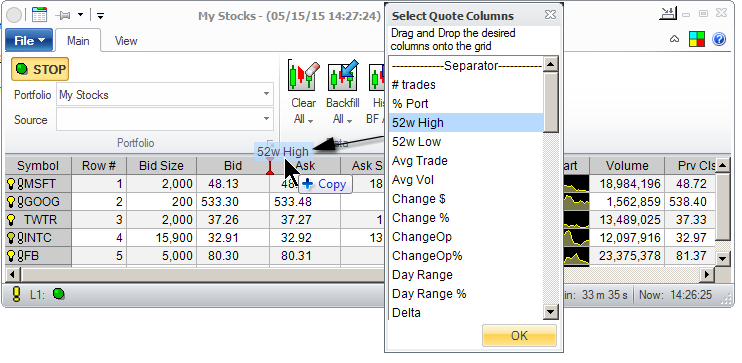 6
6
You can resize each column by dragging its header's border lines. You can also re-order the columns by dragging a column to another place in the table. While dragging the column, if you drop it into a trash can, that will remove the column from the table. You can also remove a column by right-clicking on it and picking the Remove Column option.
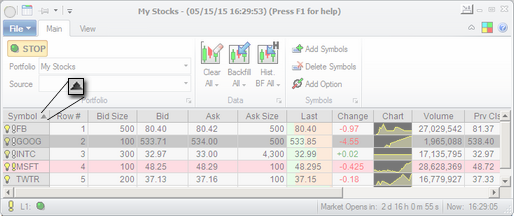
If you want to auto-size all columns to fit the data displayed, use the right-click menu functionality.
You can sort the portfolio table on any column by clicking on the column header. The arrow that appears indicates the direction of the sort. You can change the sort direction by clicking on the column again, or click yet again to remove the sort. NOTE: every time new data comes in, the table would be re-sorted. To stop this sorting temporarily, hold down the ![]() key.
key.
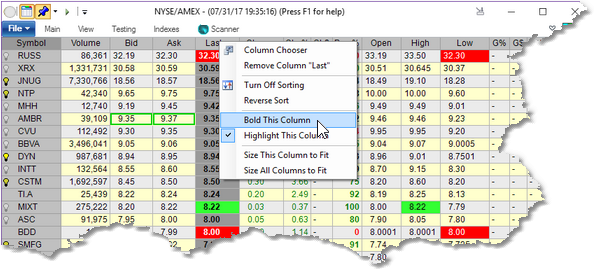
You can also make each column bold or highlight it by right-clicking on the column header and selecting the appropriate option (Bold- or Highlight This Column) in the menu.
|
|
Once you have set all the columns up the way you want them, you can save this particular layout. Do that either in the View tab of the ribbon menu or in the File tab. Once saved, it can also be loaded in this or any other portfolio window to change the current column layout.