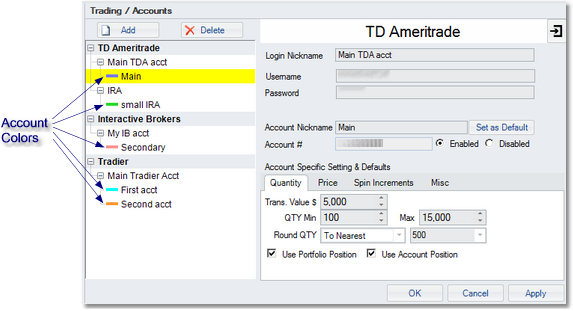Settings - Trading - Accounts
In order to set up a brokerage account, first you click on the Add button, which will add the brokerage to the list and add an account under the brokerage.
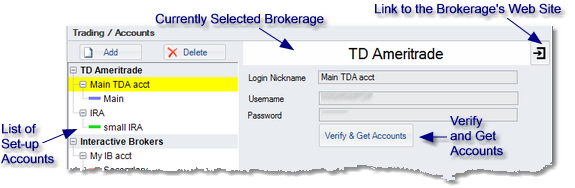
Once the brokerage is on the list, clicking on a just-created account under it will bring up the set up pane on the right. Enter the login information for the account (if it's on that pane) and click on the Verify & Get Accounts in order to have MT log into the brokerage. For some brokerages, like IB, there is no login information because the login is into the IB's application that is currently running on the user's computer, and for others (like Tradier) there is no login information on that pane because Tradier requires the login to be on their web site, so MT will bring up the web page for you to log into.
If the login information is correct, Medved Trader will pull the account information from the brokerage and add those account names under the account in the list on the left. Usually it is just one, though some brokerages allow you to have several accounts under the same log in, if so, those several accounts will show up.
Note that each account is assigned a color by Medved Trader. That color is later used on Trade Ticket and Account View windows to outline the window in order to be able to identify the window visually more easily.
Clicking on a particular account will bring up that account's information. You can enable or disable the account for use in the program, and set certain parameters for the trading from inside MT for the account. These parameters are:
Quantity - these options control the automatic filling in of the quantity field in the trading ticket that when you invoke trading on a symbol. The quantity settings are can be customized differently for stocks and options. |
▪Trans Value $ |
The total transaction value for the trade |
▪QTY Min and Max |
Minimum and maximum share quantities |
▪Round Qty |
The method of rounding the quantity to a round lot |
▪Use Portfolio Position |
If checked, instead of using the above values, the position quantity in the portfolio, if it exists, is placed in the Qty field |
▪Use Account Position |
If checked, instead of using the above values, the position quantity in the account, if it exists, is placed in the Qty field |
Price - these options control the automatic filling in of the price field in the trading ticket that when you invoke trading on a symbol |
▪Always Price Peg |
The trading ticket allows you to peg the transaction price to a real time price value - bid, ask or last, with an offset |
▪Peg Offset from Price |
If pegged, what the offset is |
▪Bracket Low % |
|
▪Bracket High % |
Spin Increments - controls how price and quantity are incremented when clicking on the arrows in trading ticket |
For each price or quantity level, there is a corresponding increment.
Order Settings - sets what the visible actions are and what some settings default to when you open a trade ticket |
▪Available Actions |
Select which actions should be shown on the trade ticket. For example, if you never go short, there is no need to check the Short and Cover options |
▪Default Order Type |
Set the default order type that will show up when you open a new order ticket. |
▪Default TIF |
Set the default Time In Force option that will show up when you open a new order ticket. |
▪Default Route |
The default route for the order (for those brokerages that support specifying routes). |
▪L II - Route to Selected MMID |
If the trade ticket is created from a Level II window, set the route for the order to be the MMID that was selected on that window. |
Misc - some other parameters |
▪P&L Calculation Method |
The Profit & Loss calculation method for the positions display. |