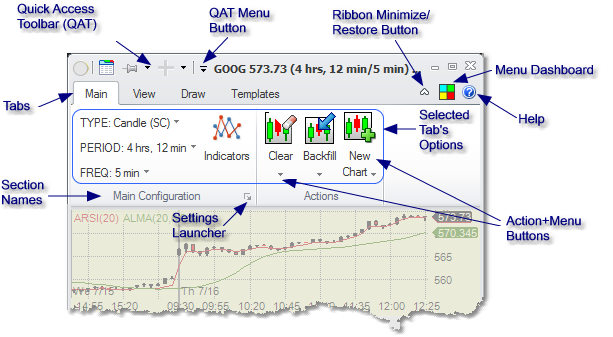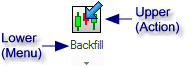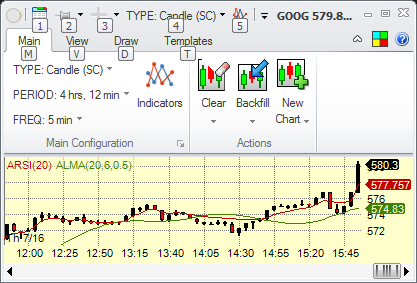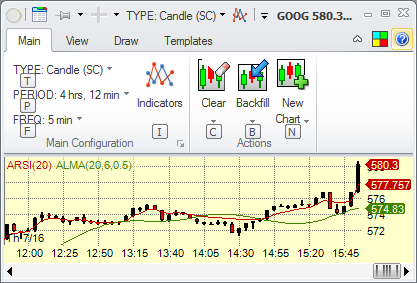Ribbon Menus
Ribbon Menu |
The ribbon is a Microsoft(TM) innovation that appeared in MS products such as Word and Excel. We decided that it would work well with Medved Trader, because it would expose all the various features and options to the regular users while it can also be hidden and used with keyboard shortcuts only for advanced users and those who value the screen real estate.
The ribbon menu is situated at the top of every major Medved Trader window. In the example above you can see it used in a Chart window.
▪Tabs |
Each ribbon has several Tabs. Clicking on a tab selects it and brings up its options. |
||
▪Sections |
The options in each tab are grouped into Sections by similar functionality/purpose. |
||
▪Ribbon Minimize/Restore Button |
The ribbon can be minimized by pressing this button. When the ribbon is minimized, only the tabs show. Clicking on a tab would bring up the tab's options. Minimizing or restoring the ribbon can also be done by pressing the |
||
▪Settings Launcher |
This little button, when pressed, will pop up the Settings window that is relevant to the section. |
||
▪Dashboard |
Each window's ribbon has the Dashboard button that, when pressed, brings up MT's Dashboard. You can also do that by pressing the |
||
▪Help |
Pressing this button will bring up the context-appropriate help page. You can also do this by pressing the |
||
▪Quick Access Toolbar (QAT) |
The panel on the left side of the form's caption that has quick access options that the user can customize. Some options (such as Link (
Other options, specific to a particular window, can be placed on the QAT by right-clicking on the option in the Ribbon and selecting the Add to Quick Access Toolbar option.
To remove the option from the QAT, right-click on it and select the Remove from Quick Access Toolbar option. |
||
▪Action+Menu Buttons |
Most options that you can see on the Ribbon tabs are self-explanatory. The Action+Menu Buttons may need some explaining.
Clicking on the upper part of this button will do the default option (activate the backfill). Clicking on the lower part of the button will bring up a sub-menu that is relevant to the action. |
Ribbon Keyboard Shortcuts |
If you press and release the ![]() key, the ribbon will show the keyboard shortcuts that are assigned to it. In the example above, the Chart Type selection and the Indicators button are added to QAT. The
key, the ribbon will show the keyboard shortcuts that are assigned to it. In the example above, the Chart Type selection and the Indicators button are added to QAT. The ![]() shortcuts for the QAT are the keys
shortcuts for the QAT are the keys ![]() ,
, ![]() ,
, ![]() ,
, ![]() and
and ![]() , and the shortcuts for the tabs are the keys
, and the shortcuts for the tabs are the keys ![]() ,
, ![]() ,
, ![]() and
and ![]() . That means that if you press
. That means that if you press ![]() -
-![]() , the View tab will open, and if you press
, the View tab will open, and if you press ![]() -
-![]() , the chart's Type selection will drop down.
, the chart's Type selection will drop down.
If you click a tab's shortcut (for example, ![]() -
-![]() for the Main tab in the example above), the tab's keyboard shortcuts will show up. Just press the shortcut's key.
for the Main tab in the example above), the tab's keyboard shortcuts will show up. Just press the shortcut's key.
So - on a chart, for example, as shown above, pressing ![]() -
-![]() and then
and then ![]() will open the chart type selection.
will open the chart type selection.