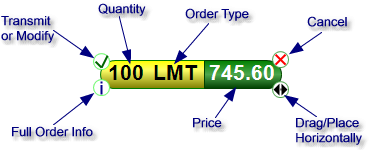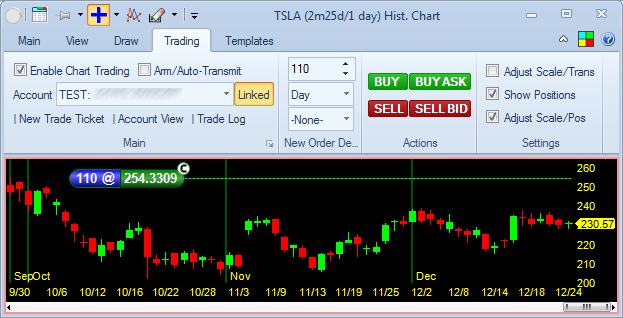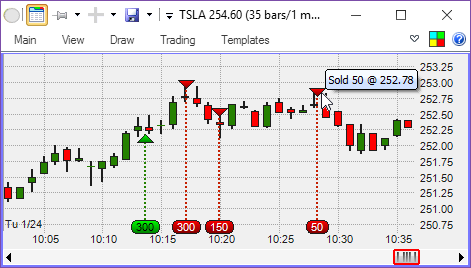Chart Trading
Many traders use charts to find exact entry and exit points. Having to go to a separate window to enter the trade ticket may be both inconvenient and slow, for fast moving action. For this, we introduce chart trading.
In short:
•To initiate an order on the chart, you would select Buy/Sell from the Trading ribbon menu or from the right-click menu and visually place the trade on the chart.
•To modify an open order on the chart, you would drag it or edit its parameters visually.
Detailed explanation follows:
Chart Ribbon Menu Trading Section |
On the chart, in the ribbon menu, there is a Trading section.
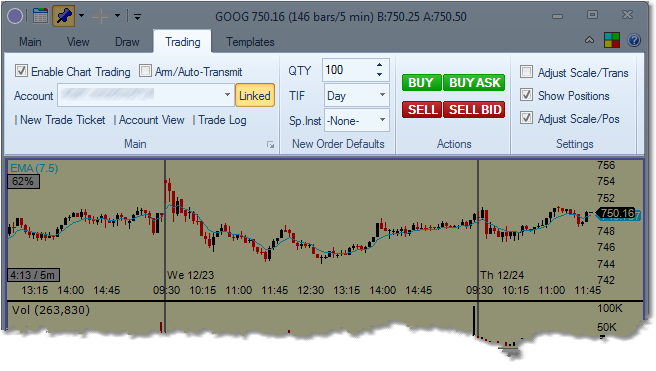
In order to be able to trade from the chart, you have to select the Enable Chart Trading option in that tab. The other features of this tab are:
When selected, this option will auto-transmit any order that is created on the chart without any further action from the user. Warning: do NOT use this option until you're very familiar with how trading from charts works and you're sure you want to auto-transmit your orders. |
|
▪ Account |
Pick a trading account to use when trading from this chart. The account has to have been set up in Settings - Trading - Accounts first. The Linked setting next to the account, if selected, will make sure that all other Linked trade windows will switch accounts if one of them is switched. |
▪ New Trade Ticket, Account View or Trade Log |
Will open a new Trade Ticket, Account View, or Trade Log window. |
▪ New Order Defaults |
When you create a new order on the chart (see below how that is done), it will set its price from the position where it was dropped, but the quantity, Time in Force and Special Instructions settings will be set to the ones selected in this section. You can change those settings later for the specific order by right-clicking on it. The keyboard shortcuts |
▪ Actions - Buy, Sell, Buy Ask and Sell Bid |
Buy Ask and Sell Bid buttons, when clicked, will create a buy or sell limit order at the current Ask or Bid for the security. The Buy and Sell buttons will allow you to place a Buy Limit or Sell Limit order where you want it on the chart. |
▪ Adjust Scale/Trans |
This setting, when selected, will adjust the chart's scale in order to make sure that all orders are visible on the chart. If not selected, some orders may be off the scale and not visible. If that happens, an arrow will appear at the top or bottom of the chart to show you that there are some orders that are not visible. |
▪ Show Positions |
If selected, this will show current position or positions in the account for the security that is charted. |
▪ Adjust Scale/Pos |
This setting, when selected, will adjust the chart's scale in order to make sure that the positions are visible on the chart. In a lot of cases, positions may be quite a bit out of the current chart's scale, and will compress the scale when this option is selected. |
Placing a Trade |
To initiate a trade use either one of the buttons in the Actions section of the Trading tab on the ribbon menu (see above) or one of the buttons from a right-click menu on the chart:
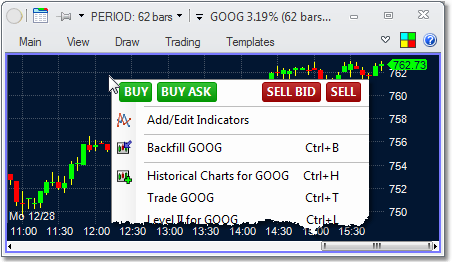
Buy Ask and Sell Bid buttons, when clicked, will create a buy or sell limit order at the current Ask or Bid for the security. The Buy and Sell buttons will allow you to place a Buy Limit or Sell Limit order where you want it on the chart. When you click a Buy, for example, a buy Trading Cap appears on the chart and can be moved with your mouse and dropped (by clicking) at the price where you want the Buy Limit order to be placed. If you press the ![]() key while doing this, the order will not be placed.
key while doing this, the order will not be placed.
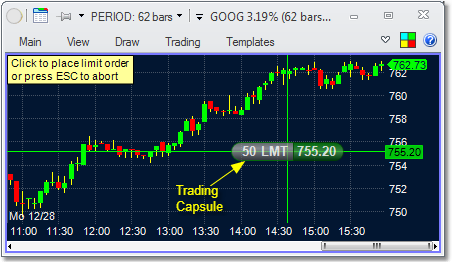
While you're moving the capsule on the chart in order to place the order, you can:
•force the order type by pressing an holding ![]() to make it a Limit order, or
to make it a Limit order, or ![]() to make it a Stop order.
to make it a Stop order.
•hold both ![]() and
and ![]() to make it a Stop-Limit order.
to make it a Stop-Limit order.
•press the ![]() key to change the order type, cycling through the available order types
key to change the order type, cycling through the available order types
•change the order's quantity (and the default quantity on the Trading tab) by either using the scroll wheel on the mouse or pressing ![]()
![]() /
/ ![]()
![]() on the keyboard.
on the keyboard.
The Trading Capsule |
The trading capsule on the chart gives you all the information about the order and the means to manipulate it.
▪ Capsule's Color |
The color is colored green for BUY orders and red for SELL orders. The left side of the capsule matches the color of the right side (like this: |
▪ Order Type |
You can only create and place Limit orders when chart Trading - but once the Trading Capsule is on the chart, you can change the Order Type by right-clicking on the capsule and picking a different order type from the menu that pops up. |
▪ Quantity |
Shows the quantity of the order. Double-click on it in order to change it (if the order can be modified at this time). |
▪ Price |
The order price. For Stop-Limit orders, it's the stop price (the limit price would be shown in the Info for the order, and on the line that is drawn from the capsule). For Trailing Stop orders, it's the Trailing Parameter. |
▪ Transmit (Initial or Modified) |
If the Arm/Auto Transmit option is not selected for the chart, any Trading Capsule that is dropped on the chart is not sent to the broker until you press this Transmit button. Also, if you modify an open order in any way, the modifications are not sent to the broker until you press the Transmit. |
▪ Cancel |
For initial, just-placed orders, pressing Cancel would remove them from the chart.
For a an open order that is being modified, pressing Cancel would cancel the modification and revert the capsule to the original order.
For an open order that is not being modified, pressing Cancel would send the cancellation of the order to the broker. |
▪ Full Order Info |
Clicking on this button will show you a full order description, including all parameters, some (like Time in Force and Special Instructions) that are not shown on the capsule. |
▪ Drag/Place Horizontally |
Dragging the capsule by grabbing this button will move it right/left but not up/down, thus not changing its price. This would be used to position the capsule on the chart in a way that does not obscure some chart features that you want to see. |
Modifying The Order |
The above chart illustrates modifying an open order "Buy 5 GOOG at limit 751.70" to "Buy 10 GOOG at market". Note that the modification still needs to be transmitted to the brokerage by clicking on the Transmit button -  - to be complete.
- to be complete.
Any order that is open and visible on the chart can be modified using several methods. Note: when you modify the capsule, unless the Arm/Auto Transmit option has been selected on the Trading tab of the chart, the modified order/capsule will have to be manually transmitted to the broker (by using the Transmit button on the modified capsule).
▪ Drag the capsule's line |
When you drag the capsule's line, the order's price will change based on the new capsule's vertical position on the chart. |
▪ Drag the capsule |
When you drag the capsule, the order's price will change based on the new capsule's vertical position on the chart. If you only drag it right/left, that will move the capsule on the chart but will not modify the order. |
▪ Double-click on the quantity |
A data field will appear that will allow you to change the quantity of the open order right on the capsule itself. |
▪ Double-click on the price |
A data field (for Stop-Limit orders, two data fields) will appear that will allow you to change the price of the open order right on the capsule itself. |
▪ Right-click on the capsule |
A menu will pop up that will allow you to change the open order's type, Time in Force parameter and Special Instructions. |
Showing Open Positions on Charts |
In order to have the open positions shown on charts, trading on the chart has to be enabled and the "Show Positions" option has to be selected.
The Position Capsule shows with the left half blue. The right part's color is green for long positions and red for short positions. There is only one button on the capsule - the Close button. Pressing it will initiate placing a Limit order that would close the position.
You can drag the Position Capsule right or left - obviously not up or down, since its price placement cannot be changed.
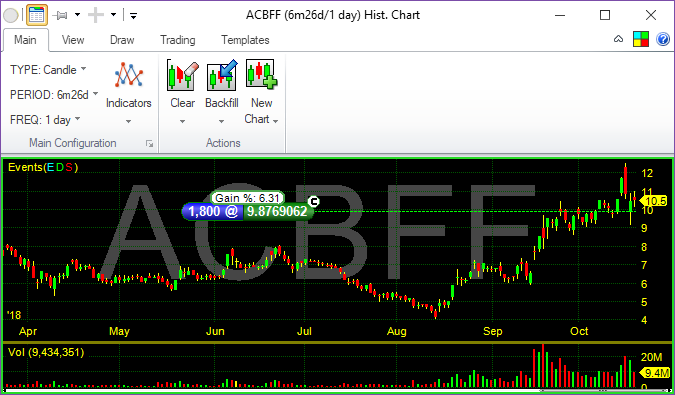
If you selected the appropriate option in the Trading tab, the Position Capsule will also show another value at the top - either one of the several P&L (Profit & Loss) values, or another value. You can change which particular value is shown either by clicking on the value itself (thus cycling through the available values) or right clicking on the value and selecting from the menu that pops up.
Showing Filled Transactions on Charts |
The chart can also show the transactions executed during the current session on the chart if the setting is selected on the Trading tab of the ribbon menu. Each transaction is shown as a colored triangle at the time and price at which it was executed. Upward triangle is opening a position while downward one is closing it. Green color indicates a buy, and red color - a sell.
Depending on the option in the Settings - Charts - Display that are selected, each fill will also show the quantity filled on the X axis.
Placing the mouse on the colored triangle will show the execution details.